1. ソースを追加する
投影に使用したい映像または画像ソースを追加します。動画ファイルまたは画像ファイルをお持ちの場合は、画面にドラッグ・アンド・ドロップすることで、右側のソース管理の部分にソースが追加されます。
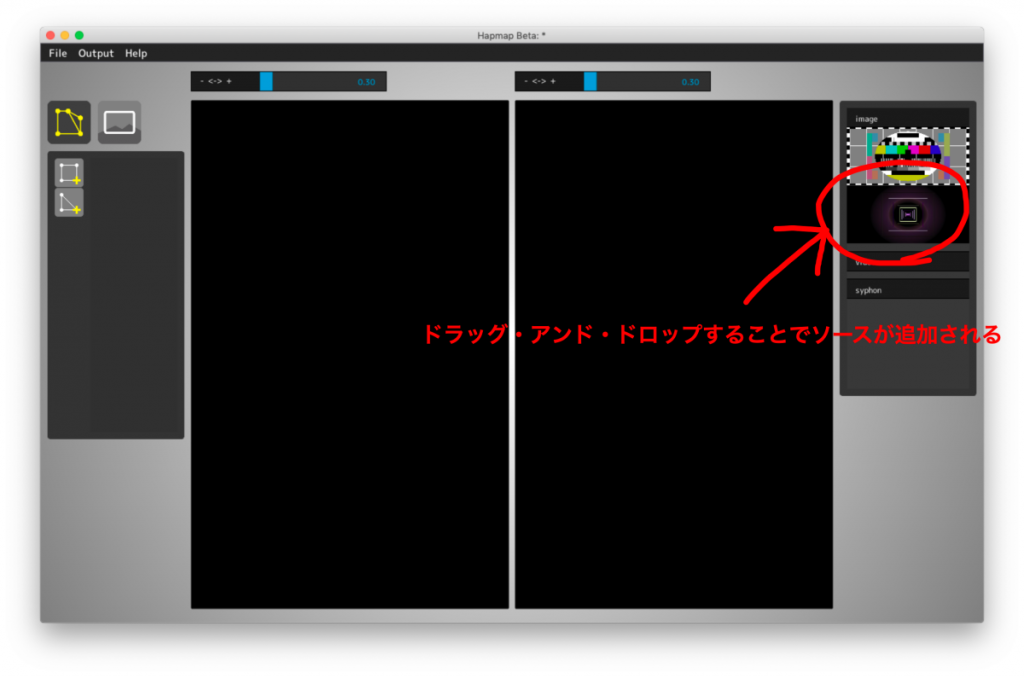
2. Surfaceを追加する
投影の歪み補正のため、Surfaceを追加していきます。現状三角形と四角形のSurfaceに対応しています。左側のエリアで、Surfaceのアイコン(上段左側のアイコン)が選択されていることを確認します。この状態で四角+のアイコンと、三角+のアイコンが表示されているはずですので、四角+のアイコンをクリックしてみましょう。真ん中2つのエリアに四角形が追加されたはずです。
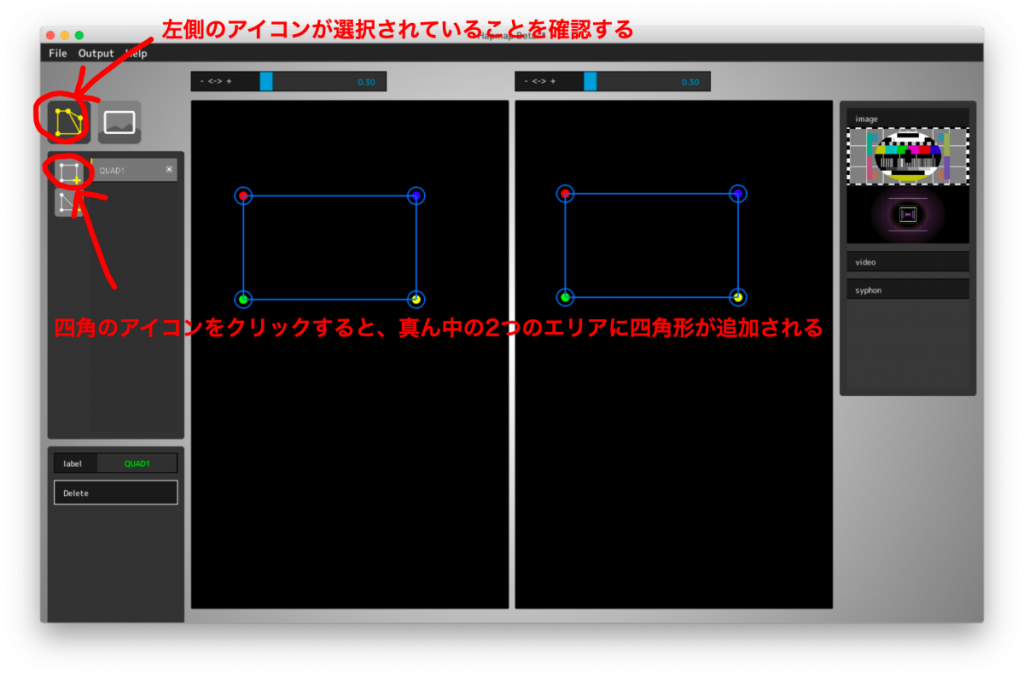
3. ソースを割り当てる
先程作ったSurfaceにソースを割り当てます。左側エリアのリストで作成された四角形「QUAD1」が選択されていることを確認し、右側エリアで先程追加したソースをクリックします。右下にソースのコントロールパネルが表示されますので、「Assign to selected surface」ボタンをクリックします。
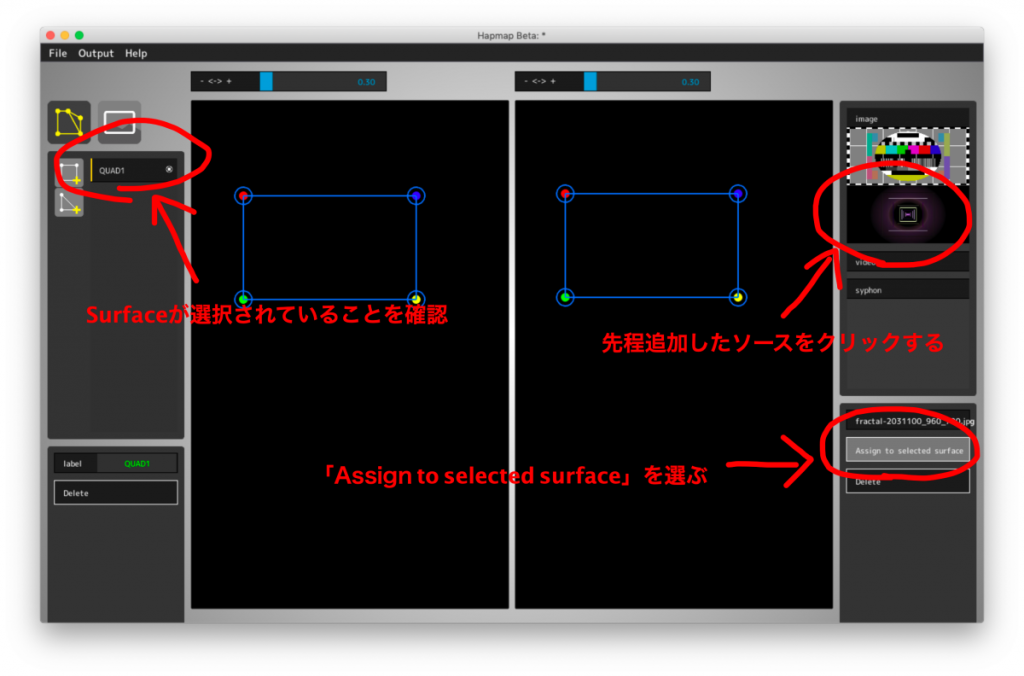
以下のようにソースが真ん中2つのエリアに表示されたはずです。
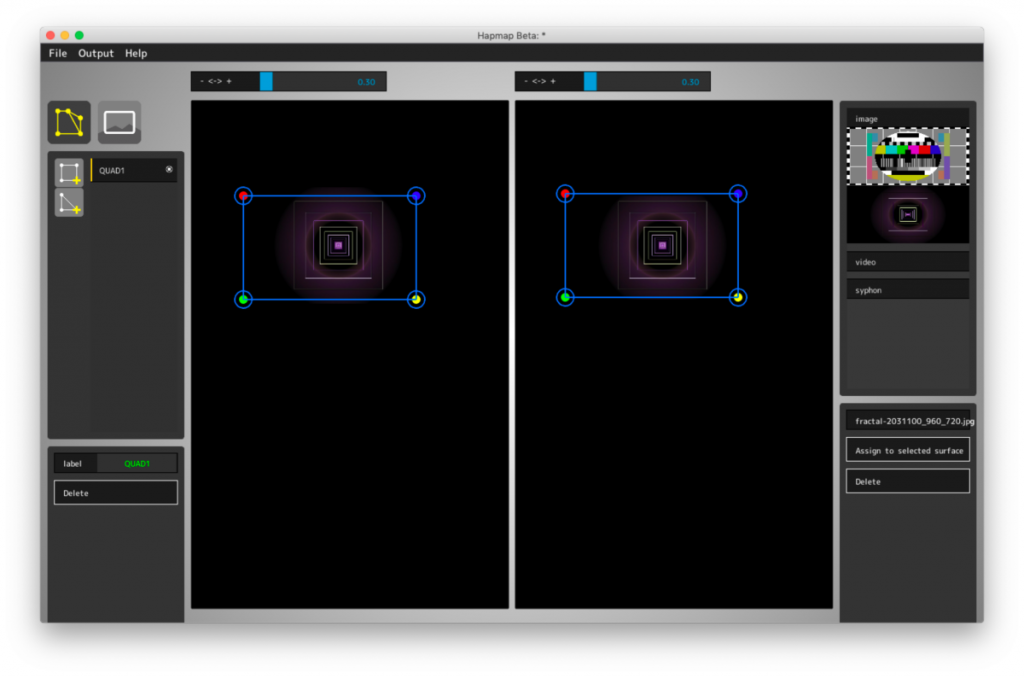
4. Surfaceを動かし、歪みを補正する
真ん中2つのエリアは左側がソースからの入力の映像、右側がモニタやプロジェクタに対する出力の映像になります。先程追加したSurfaceを動かすことによって、入力の映像のどの範囲を、どのように出力するかを調整していきます。
マウスで四角形の頂点や四角形自体の位置を動かして、実際にモニタやプロジェクタに投影したときにちょうどよくなるように歪みを補正していきます。後述しますが、実際にプロジェクタやモニタなどに出力した状態で、リアルタイムで確認しながら調整していくこともできます。
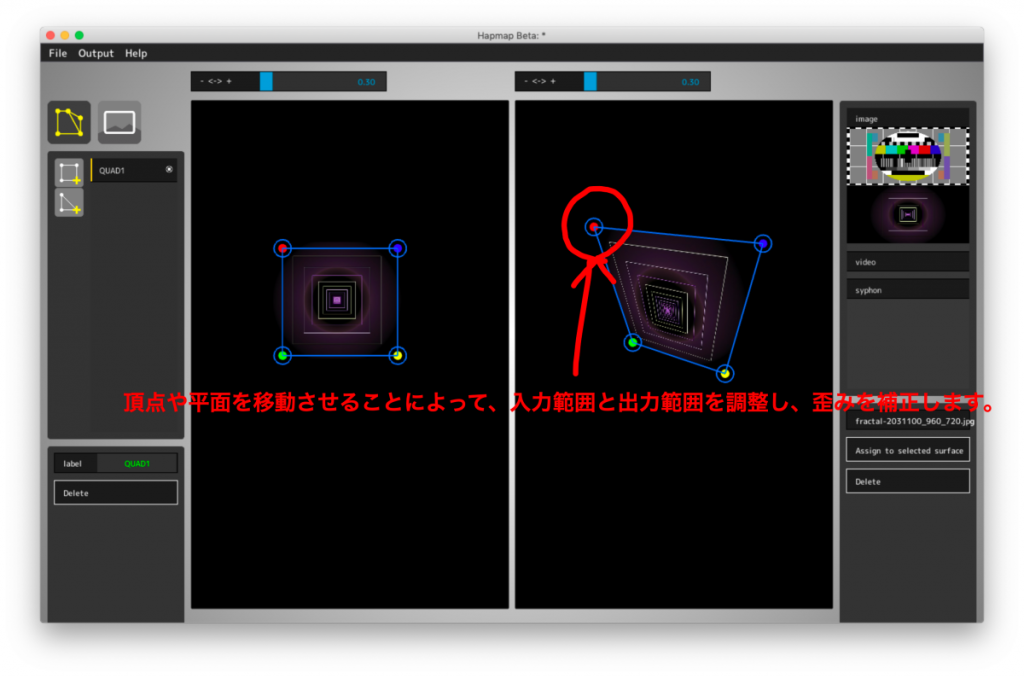
5. 映像を出力する
実際のモニタやプロジェクタなどに投影してみましょう。左上エリアの右側、モニタアイコンを選択して、モニタ一覧の表示に切り替えます。「+」ボタンを押して、モニタを追加します。一覧にモニタが追加されるのと、真ん中エリアの右側に黄色い四角が追加されるはずです。これがモニタの表示全体を表します。
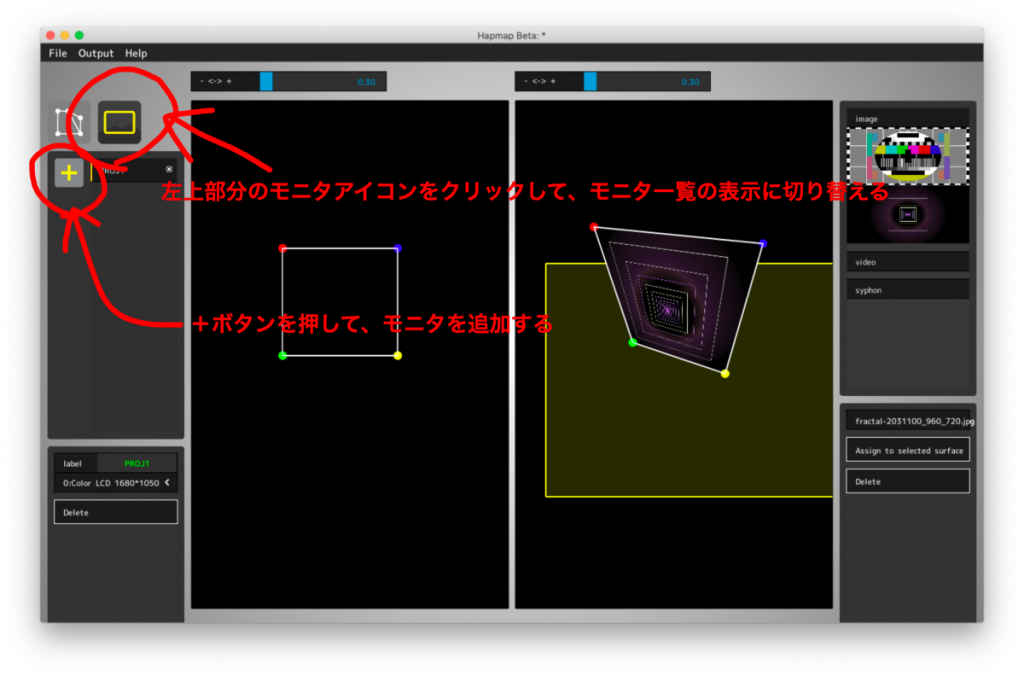
外付けモニタが複数ある場合、左下で今追加したモニタがどのモニタに紐づくかを変更できます。ドロップダウンになっていますので、適切なモニタを選択してください。
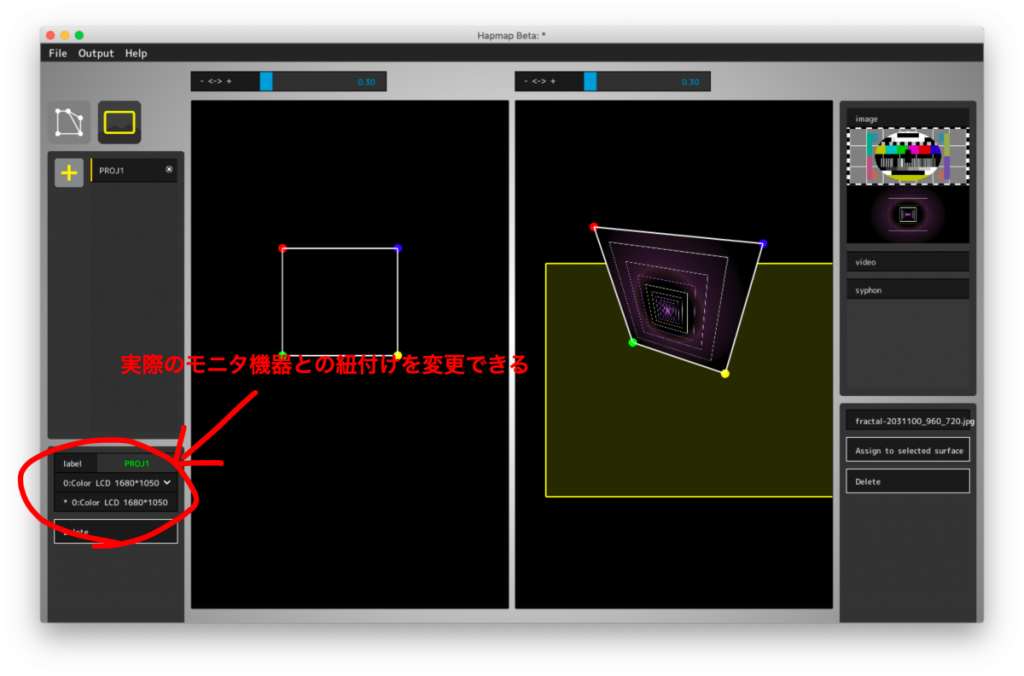
この状態で、Surfaceのときと同様、モニタを動かすことによって、モニタのどの位置にSurfaceの出力を表示するかを調整できます。なお、モニタの形状は頂点移動で変更できません。
ちょうどいい位置に設定できたら、上部のメニューから「Output」->「Full Screen Mode」を押すか「Ctrl+U」のショートカットで、実際のモニタに補正された映像を表示できます。もしHapmapを操作している画面もフルスクリーで覆われてしまった場合は「Ctrl+T」のショートカットで、いつでも全体表示をオフにできます。
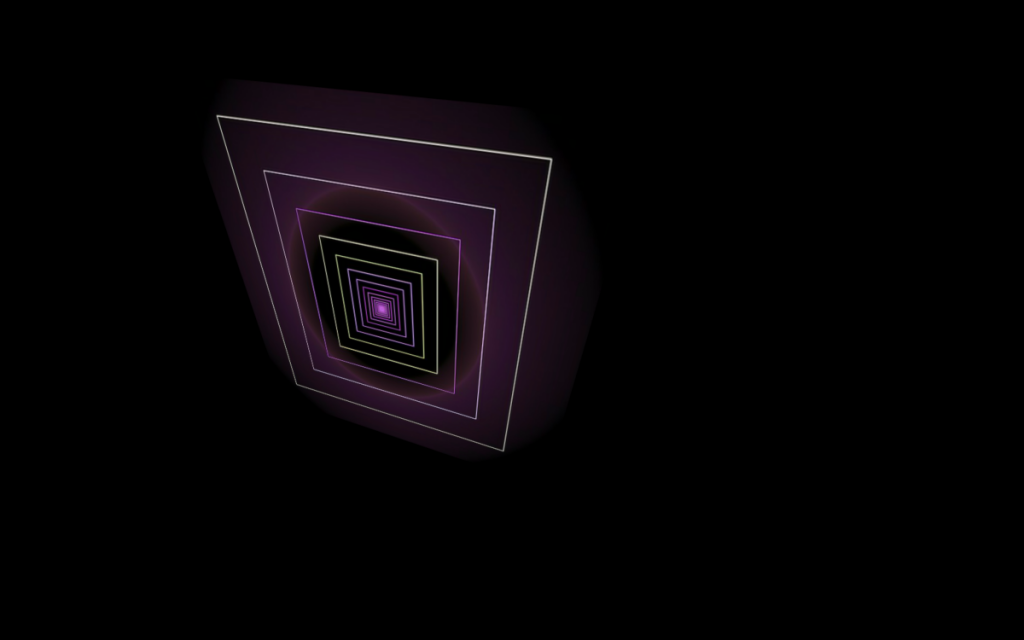
さらにこのフルスクリーンの状態で、Hapmapのメイン画面で、Surfaceやモニターの位置形状を調整することで、リアルタイムで投影結果を補正できます。プロジェクションマッピングなどで実際に見ながら確認したいときなどに便利です。
補足
このTutorialでは、Surfaceもモニターも1つずつでしたが、複数追加することによって、より複雑な投影補正も行うことができます。また、SpoutやSyphonといった映像ソースにも対応しているため、たとえば自作のアプリケーションとの連動も簡単に行えます。
